Texpad 1.7.23 – LaTeX editor. February 12, 2016. Texpad is a LaTeX editor designed for straightforward navigation of projects of any size. When Texpad opens a document it scans through it, looking for LaTeX structure commands and any included files, then it presents you with an outline view with which you can swiftly navigate the entire. The version of latex.ltx included in the iOS version of Texpad, our TeX editor is 8000 lines long. Parsing and executing this file just to typeset a 10 line document would make LaTeX prohibitively slow, especially on the 1980's era CPUs for which TeX was designed. Texpad for iOS has had a built in LaTeX typesetter, no internet connection required. Most commonly used LaTeX packages are now included, and we expand the distribution with every update (9 updates in the past three months), and it is now so good that one user edits LaTeX on his Mac and typesets on his iPhone because the distribution is leaner.
Copyright © 1996-2020 Helios Software Solutions. All rights reserved.
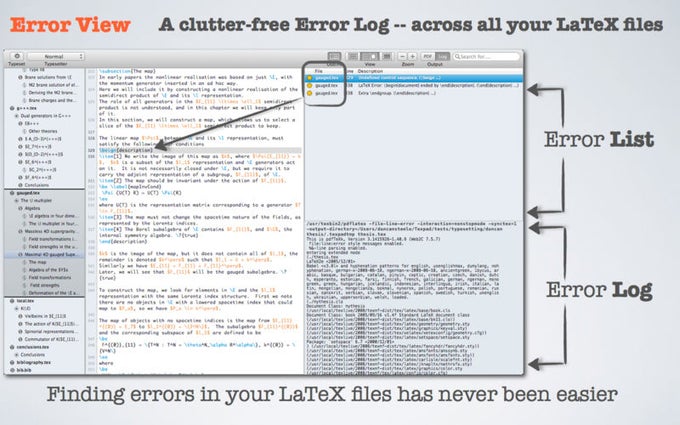

Introduction
LaTeX works like this:You will do everything from TextPad, which we will set up to control MiKTeX and Yap. This document will take you through the steps of downloading, installing, configuring, and working with MiKTeX, TextPad, and Yap.Be sure to follow ALL of the directions below, IN ORDER. Consider this the first test of your logical thinking abilities!
I recommend that youprint out this document so that you can refer to it easily and check off steps as you do them.Don't be afraid to sendme email or an instant message if you get really stuck. (Double-check that you have Actually Followed The Directions before you do this!)
Downloading and installing MiKTeX
- Go to www.miktex.org.
- Choose the 'miktex 2.4' link from the Download/Install menu on the left(NOT the 'Status' menu).
- At the top of the page, select the link 'small-miktex=2.4.1705.exe'.
- Pick a nearby download mirror and download the file; choose 'Save', and save the file to your Desktop.
- After it finishes downloading, double-click on the file to open it;the Setup Wizard will now open.
- Go through 'Next' a few times, keeping the defaults - don't change anything at all. I mean it! Are you changing something? Stop it!
- Setup Wizard will do stuff for a while, moving files around and stuff;click 'Next' when it stops, and then 'Finish'.
- Throw away (put in Recycle Bin) the installer 'small-miktex-2.4.1705.exe' that is on your Desktop.
- Please note that MiKTeX is a shareware product. For a voluntary$15.00 donation they will provide direct email support; see theirregistration page.
Downloading and installing TextPad
- Go to www.textpad.com/download/index.html#downloads.
- Choose one of the English downloads and save the file to your Desktop.It will be called something like 'txpeng473.exe'.
- Double-click on the file to run the installer. Agree to the license and type in your name if requested, but leave allother defaults as they are.
- Throw away (put in Recycle Bin) the installer 'txpeng473.exe' that ison your Desktop.
- Please note that TextPad is a shareware product. Single-userregistration is $30.00; seetheir registrationpage.
Configuring TextPad to run LaTeX
- Open TextPad. (It should be in your list of program files from the Startmenu. You might want to make a shortcut from your Desktop.)
- Open the preferences page by going to the Configure menu and selecting 'Preferences..'
- At the bottom of the left-hand column of the preferences pages, you will notice the word 'Tools'.Select it. You will now see the following:
- Click the 'Add' button on the upper right and select 'DOS Command'.
- You'll see the following text box, into which you'll type 'latex'.
- Hit OK, and then select 'DOS Command' again, but this time type 'yap' into the text box. After hitting OK again, you should see this:
- Hit the 'Apply' button, and you'll see this: (you may need to click the box next to 'Tools' in order to see the two new entries in the left-hand column.)
- Now select the 'latex' entry in the left-hand column, and edit the text boxes, check boxes, etc., to make it look exactly like this (note there is a space between 'latex' and '$File' in the Parameters text field): (Seriously, does your window look EXACTLY like that? With the same boxes checked? Double-check please!)
- Now select the 'yap' entry in the left-hand column, and edit the text boxes, check boxes, etc., to make it look exactly like this (note there is a space between 'yap' and '$BaseName.dvi' in the Parameters text field):
- Finally, click 'OK'. You should now be able to see your two new commands under the Tools menu:
Configuring TextPad to colorize LaTeX documents
- With TextPad open, select menu Configure --> New Document Class
- For Document Class Name, type 'latex' and hit 'Next'.
- For Class Members, type '*.tex' and hit 'Next'
- Click 'Enable Syntax Highlighting'.
- For Syntax Definition File, select 'LaTeX.syn'.
- Hit 'Next' and then hit 'Finish'.
Creating a simple document using LaTeX
Now we're finally ready to write a document in LaTeX. The instructions belowwill take you through the process of creating a very simple document.- Write: In the TextPad program, type this:
documentclass{article} begin{document} Hello universe! end{document} - Save: Save this file as 'universe.tex' to whatever directoryyou choose. Be sure the extension is 'tex' and NOT 'txt'. Also be sure to select 'All Files' under the 'Save as Type' menu before you save.
- Compile: From the 'Tools' pulldown menu in TextPad,choose 'latex'. This will cause a black window to appear. If there are no compiling errorsin your .tex file, then some typing willappear in the black window and the black window will close. Now in the samedirectory where you saved universe.tex should be three new files: universe.aux, universe.log, and universe.dvi. These files will be updated everytime you run latex on universe.tex. Take a moment now to go to yourdirectory/folder and check.
POSSIBLE PROBLEM: If only the file universe.tex is therethen it is possible that your system does not know where MiKTeX is installed. If you have the .aux, .log, and .dvi files in your folder then you are not having this problem, so skip this part. If you don't have these files along with universe.tex in your directory,OR if your 'black window' is just flashing by really fast and then nothingseems to happen when you 'yap', OR if you get an error messagelike this: 'latex' is not recognized as an internal or external command,operable program or batch file', then keep reading. Your problem is most likely that your system does not know where your MiKTeX files - i.e. LaTeX - has beeninstalled. For some reason, on some systems at least, MiKTeX does notdefine its 'path' to the system. To fix this problem, you're going toset the path manually, as follows:
- Go to the Start menu and choose Settings --> Control Panel.
- Click on 'System'.
- Choose the tab 'Advanced'
- Click on 'Environment Variables'
- Select 'PATH' from the list. A window will open up with two fieldsthat you can type in. IMPORTANT WARNING: DO NOT ERASE WHAT IS IN THE TEXTFIELDS.
- The second text field is called 'Variable Value'. Go to the END of this text field (IMPORTANT: REMEMBER, DON'T ERASE WHAT IS IN THERE, JUST GET YOUR CURSOR TO THE END OF IT!), and add the following text to the end, with no spaces, exactly as is written here:
;C:texmfmiktexbin
(Notice there is a semicolon at the beginning and then after the C there is a colon. The slashes are BACK-slashes, not forward-slashes. Also it says T-E-X-M-F there - on my screen the 'f' is difficult to read.)
- Now you've set the path; click 'OK', 'OK', 'OK' to finish.
- Now go back and repeat step #3 above. (Thanks to Phil Riley for this fix.)
- View: From the 'Tools' pulldown menu in TextPad,choose 'yap'. If no errors happened in the previous step, thiswill open a viewer where you can see your compiledfile universe.dvi. You can zoom in/out and do various things to look at your document here.
- Repeat: Now if you want to modify your file, go back and repeatthe steps above.. with one exception: if you already have a 'Yap' window open,it should automatically update after you do step 3; this means you won'thave to choose 'yap' from the pulldown menu - you'll just have to look atyour existing Yap window to view the new compiled document. Test the process by changing the word 'Hello' with the word 'Howdy' and going through the steps: Write, Save, Compile, View.
Handling compiling errors
LaTeX is a very picky typesetting program, and a lot of tiny things cancause compiling errors. By following the instructions below you will introduce an error into your universe.tex file and then see how to deal with it.- Change your universe.tex file so that it looks like this:
documentclass{article} begin{document} Howdy universe! The & is a special character. end{document} - Save universe.tex and try to compile it (steps 2 and 3 above). Theblack window should appear, with typing in it, but it will 'crash' before itis finished.
- Read the last few lines of information in the black window. It shouldlook something like this:
! Misplaced alignment character &. l.4 The & is a special character. - In LaTeX, the '&' character is used for tabbing(alignment) in certain environments, but it is not a legal characteron its own; that is what the first line of the error message above is saying- that the character '&' is being used somewhere it shouldn't. The 'l.4'at the beginning of the next line ofthe error message tells you that the error is on line 4 (it says 'lowercase elldot four' not 'one dot four' at the beginning of the line). Notice alsothat the line breaks where the compiler thinks your error might be: at the '&'character.
- Because the compiler crashed, the black window will not go away on its own. At the '?' prompt type 'x' and press Return/Enter, and the window willgo away.
- It's pretty clear that we need to get rid of or modify that '&', but forthe sake of this exercise, let's say you don't understand the error message completely, but you do think that line 4 could be the culprit. One thingyou can do is 'comment out' the line in question, by inserting a '%' symbolat the start of the line. In LaTeX, the rest of the line following a '%' symbolis ignored by the compiler. Do this, and then compile again, and you shouldnot get any errors.
- Of course, after the step above, you got rid of the error, but you also didn't get the document to say what you wanted; let's fix the error. InLaTeX, the character '&' can be produced by typing '&'. Un-comment line 4(i.e. remove the '%' symbol) and put a backslash ' in front of theampersand. Recompile and everything should work.
Printing a finished LaTeX document
Textpad 1 7 2 Latex Editor Free
If you want to print right from the computer you are working on, it's easy;just choose 'Print' from the 'File' menu of the Yap viewer.Textpad 1 7 2 Latex Editor Software
If you want to print from a computer that does NOT have LaTeX installed (or is you want to send your file to someone who does not have LaTeX installed, but needs to see your beautiful typeset file), do the following:Repeat steps 1, 2, 3, 4, 5, 7, 8, and 10 from the 'Configuring TextPadto run LaTeX' instructions given above, with the word 'latex' replacedeverywhere with 'pdflatex'. This will add a new command to your 'Tools' menuin TextPad. If you use this command on a file foo.tex, it will produce afile foo.pdf that can be viewed and printed by anyone, on any computer, using Adobe Acrobat PDF Reader.
